This is the second version of the previous article named ``How to remove startup programs in Windows``. In the previous version I`ve made a couple of pics with the steps that you need to follow in order to disable a program that will start along with Windows. I`ve used Windows XP and now you`re going to see the same thing in Windows 7. If you`re asking me, the procedure it`s the same, the only difference it`s that I will also show you a second method with the same result using a third party application named ``CCleaner``. There are others too but this is one of the most popular utility and it`s also free.
1. The classic method - disable startup programs manually
When you`re starting Windows, some applications starts right away even if you don`t intend to use them. It`s pretty annoying and it slows down your computer, I know. I am going to show you how to stop a program from launching itself when Windows will start. First thing to do is to open the ``Search Program and Files`` window, to do so you need to click on the ``Start`` button. If anything else is written there, make sure to delete it and type ``msconfig`` without quotes and press on ``msconfig.exe`` or hit the ``Enter`` button. In Windows XP you have to click on ``Start`` button and then select ``Run``. Type the same thing that you`re seeing in the following picture :
You should now see another window called ``System Configuration Utility``. By default this new window should open under the ``General`` tab but you will need to click on ``Startup`` tab and you should see a similar picture with this one:
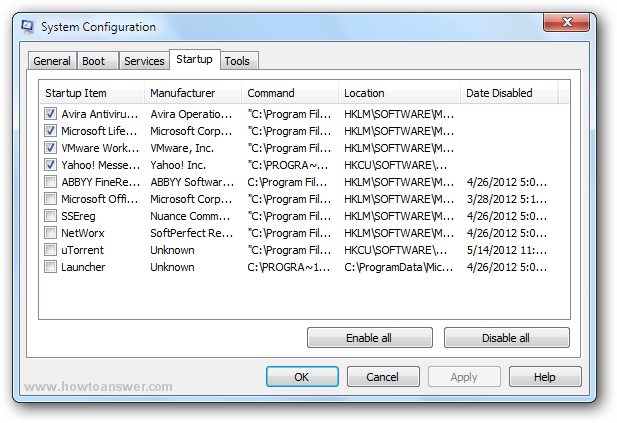
In this window we need to look at ``Startup Item``, and we need to identify the program that we want to disable it. For example, Yahoo Messenger starts each time when Windows is starting. So I want to start it manually as I am not using it each time I am starting my computer. Now, if I want to disable Yahoo Messenger from starting automatically, all I need to do is to uncheck the corresponding white box. After this all we need to do is to click on ``Apply`` button. If it`s unchecked it should look like in the following picture :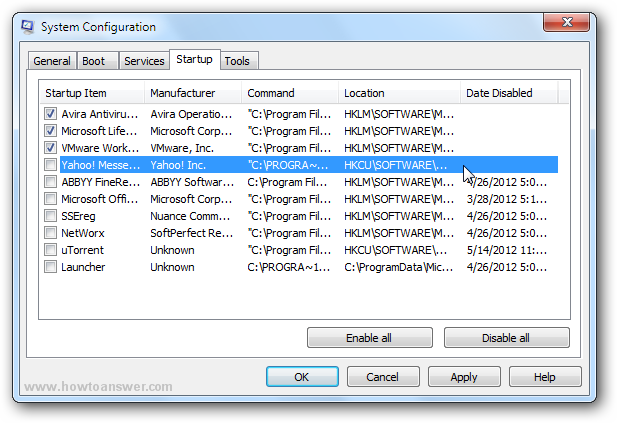
Now, after you clicked on the ``Apply`` button, you must click on the ``OK`` button and that’s it – this is how you’re doing this in Windows 7. In Windows XP the button name is ``Close``. Look at the following picture:
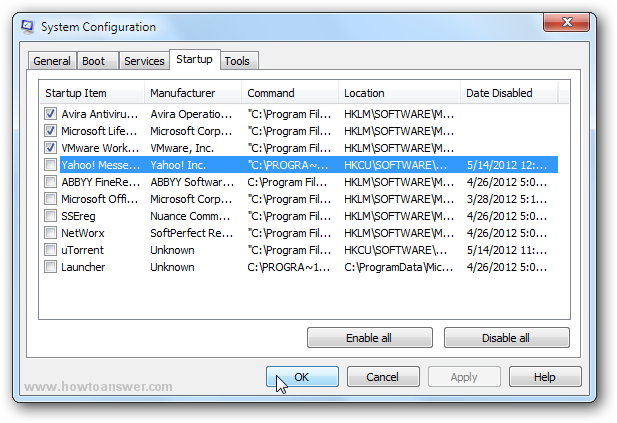
Only for Windows XP or older versions ( if you use a newer version skip this part ): Here comes a part that is annoying in Windows XP and will make you think that using System Configuration Utility was useless. After you will click on ``Close`` button, a new small window will appear asking you to ``Restart`` or ``Exit Without Restart``. I am recommending you to use ``Restart`` ( make sure to read the entire article first ).
Supposing that your computer has been restarted ( make sure to save your work ), the application that you unchecked should no longer appear and it should start only if you want it, by opening manually. Now you should see a System Configuration Utility window saying that : ``You have used the System Configuration Utility to make changes to the way Windows starts`` and you will need to MAKE SURE TO CHECK THE LITTLE BOX THAT SAYS ``Don`t show this message or launch the System Configuration Utility when Windows start``. Just make sure to click on ``OK`` button and the window will close and it won`t appear next time when you will start Windows.
2. Use a program - CCleaner in this case
I`ve wrote a lot just for a couple of screenshots but I wanted to make sure that I will cover as much as I can. Here is an easy way to do this. Install and run CCleaner utility. Open CCleaner and go to TOOLS - from there select the second tab named ``Startup``.
Once you`re in the ``Startup`` section you get access to several areas that uses this feature. Since we`re talking about an operating system here you need to access ``Windows``, then select a program and click on ``Enable`` or ``Disable``. Sure you can even ``Delete`` a program from the startup. In most of the time you will probably want to stick with the first two options.
And that`s it, if you want to disable another program from Windows startup, you need to repeat this procedure. Remember that I disabled only one program, but you can disable more of them. Don`t forget to disable only the programs that you don`t need them to start automatically, do not disable programs that are being used by your system. If you suspect that a program might be a malware, you should scan your system with your antivirus or a free anti-spyware application such as Spybot Search and Destroy. Also, if you cannot remove a program from your startup list and you know for sure that is a malware you can use HijackThis. This program will show you everything that runs on your computer and also hidden startups allowing you to stop them. The disadvantage is that you need a little experience with security issues but you can send the log to a professional.