CCleaner is definitely a must-have software on your computer. You can do a lot of things with this application. If this is for the first time you can choose to install CCleaner or take a look and see what is all about. After installing CCleaner, open the application. As you can see there is a first option named ``Cleaner``. If you clicked on it, there are two tabs: Windows and Applications. If you use CCleaner, you can delete unnecessary files when you press only one button.
All applications that are being a part of your Windows OS such as Internet Explorer, Windows Explorer, Recycle Bin and everything else will save all kind of temporary files or any other information that you no longer use. Today, this week, next month and finally your computer will boot and move slower. This is how it looks you can choose to delete even more of them such as ``Autocomplete Form History`` or ``Saved Passwords``. Unless you know what you`re doing probably you will want to leave them as they are as CCleaner is smart enough to know what programs are generating cookies, logs and any other useless files.

The second tab called ``Applications`` contains other applications that are currently installed on your system. Those are not installed ``by default`` on you Windows. The list with supported application is growing and CCleaner ads support for new applications so it`s a good idea to make sure that you always have the latest version installed on your computer.
The second option is being called ``Registry`` and as you can see it may be useful for some people. It can scan your computer for issues and if it finds something you can fix them. I never used this feature although some users might find it useful.
The third tab called ``Tools`` has several other features and we will talk about all of them. The first feature is called ``Uninstall`` and as you can see, it allows you to uninstall a program from your computer. If you don`t want to go to your ``Control Panel`` you can do the same thing from here``.
The second feature is called ``Startup`` and it`s quite useful, you don`t have to type ``msconfig`` and see what programs will start along with your Windows, this feature will allow you to view them and depending on what you want to do you can enable, disable or even delete them. You can also perform the same action with different browser extensions or scheduled tasks enabled by a third party.

The third feature called ``System Restore`` will ease your steps if you would like to perform a system restore. I never used this option though.

The last feature is called ``Drive Wiper`` and it`s quite interesting as it allows you to wipe drives using several security methods making other shareware software such as CyberScrub Professional quite useless as this tool do the same for free.
The latest main option called ``Options`` will also allow you to perform a couple of actions. For example, at Settings, you can configure CClaner to run when the computer starts, to add this program as a deleting option to your Recycle Bin and to check for updates. I am always using this feature ``Secure file deletion`` along with ``Complex Overwritte ( 7 passes )`` option. This should permanently delete files and make them unrecoverable at least for normal people with programs that you can buy from the Internet.
Let`s continue, here is a ``Cookies`` section which allows you to keep cookies from websites that you don`t want to be deleted. It`s quite useful if you want to stay logged in when using your email.
If you would like to delete files, drives or folders or only one or more parts of them, this feature should work. It allows you to customize this program even more.
The same thing if you would like to exclude files and folders from removing. I never used those two options so you won`t probably use them soon. They were designed for advanced users.

This allows you to customize CCleaner even more. There are several options but again I never changed them as the default settings were just fine for me.
This was a short review of CCleaner and it`s capabilities. Probably most of the users will install this program and simply use the default configuration. Click on ``Run Cleaner``
As you can see, it will always ask you before deleting files. If you will use secure methods, it will permanently delete files from your system.
Depending on the size, number of files, normal or secure deletion methods and computer performance CCleaner will clean all selected data in a couple of seconds or even hours.
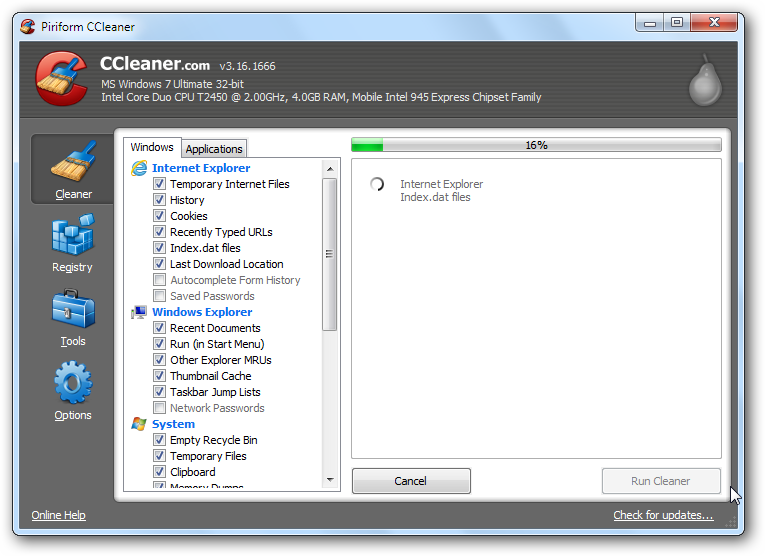
If you will delete large files such as a big video file and you modified CCleaner to delete this file permanently by performing a couple of overwriting steps ( at least 1 ) the waiting time will increase, it could take hours as I said. If you`re just a regular user that deletes cookies and everything else it will probably take seconds or minutes. CCleaner is a great tool as it will do the work for you. There are two main advantages right now, it has a good rate of adding new features. You can see that the developers are getting involved as a lot of new and improved releases appears each year and the best thing of all, it`s free.
Tweet