Files that might affect the stability of your system are being hidden by default. That was available in older Windows versions and it`s still available to Windows 7, 8 and probably all of them.
As far as I know, it was simpler to show hidden files in Windows XP for example as all you had to do was to access any folder of your Windows and from Tools - Folder Options you were able to show all hidden files. In Windows 7, it`s the same thing but you have to access the Control Panel section. That being said, let`s see how to view/show hidden files in Windows 7.
A. Go to your START button and from there to your Control Panel, if you don`t know how, take a look here :
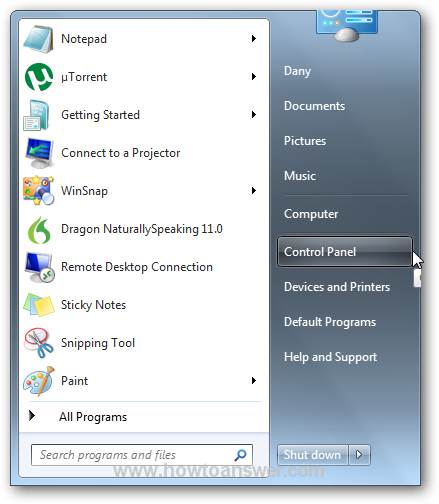
B. Once you`re at Control Panel section, take a look on the right side and choose the second icon, the one called ``Appearance and Personalization``.
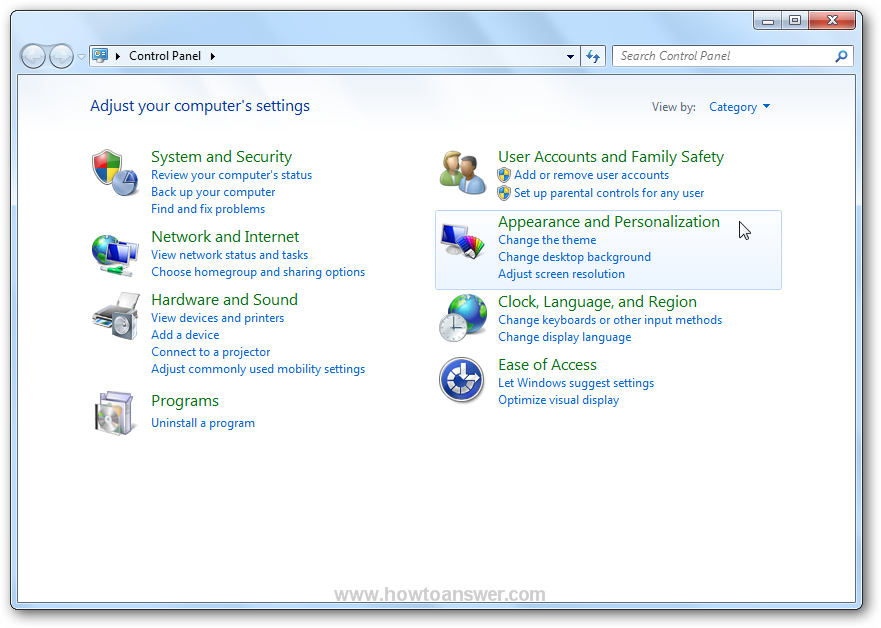
C. Now you should be in your Control Panel, section - Appearance and Personalization and from here you have to choose from ``Folder Options`` the second option called ``Show hidden files and folders``
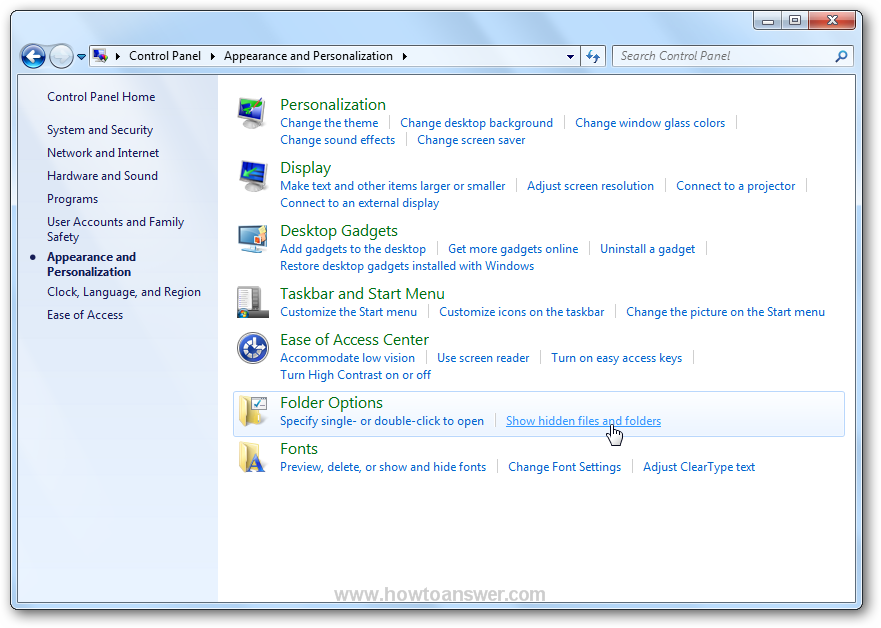
D. If you did that, you should be at the classic window that we were used to in Windows XP, the one called ``Folder Options``.
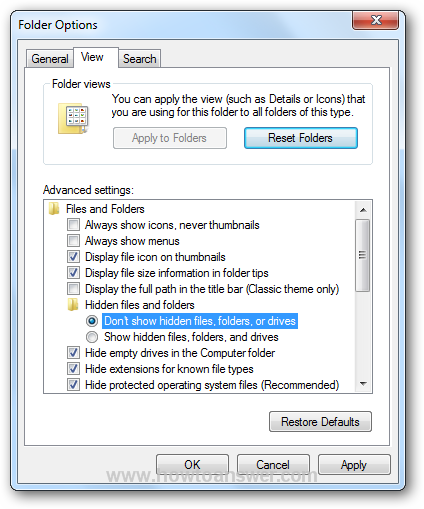
E. Now, in order to see hidden files you have to choose ``Show hidden files, folders and drives`` and make sure to click on ``Apply`` button and then on ``OK`` otherwise the changes won`t be saved.
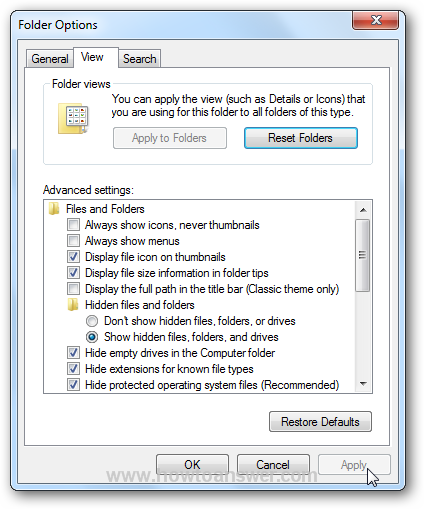
Now you should be able to view all hidden files in Windows 7. If you would like to revert everything back all you have to do is to follow all those steps and select ``Don`t show hidden files, folders or drives``. That`s it, if you know a better and a faster method please let me know.
Tweet