Adding a BIOS password will definitely help you to increase your computer security. Actually this is the first step when it comes down to security. No, it won`t keep the bad guys ( skilled ) away, it will only delay them. However when combined with other protection methods this will definitely help. It`s definitely better to have this enabled if you`re taking security seriously. There is one thing to keep in mind, do not forget to ALWAYS REMEMBER what password you used. If you will lose your BIOS password, well...let`s say...that there are articles on the Internet which explains how to reset a BIOS password but most of them are old. Not to mention that for a laptop it`s way harder due to difficult access to motherboard. So make sure that you don`t forget your BIOS password. I don`t think that you can recover your BIOS password and once forgotten probably your best bet is to search for a way to reset the password. However, the purpose of this article is to show you how to enable or add a password to your BIOS and that`s it.
A. Power on your computer and make sure that you press the F2, DEL, F8, Space or anything else. As you can see in the following picture, at my computer I need to press F2 in order to gain access to the BIOS interface.
B. You may notice that your BIOS interface looks different. I have seen a lot of them, it all depends on your computer/laptop brand. The good thing is that they all look the same ( almost all of them use the blue and gray colors ) they are pretty intuitive and the navigation is somehow the same. That`s how it looks like on my laptop.
C. Regardless of your BIOS you may want to locate the ``Security`` area as from here you can add a BIOS password. All I have to do is to navigate to ``Set Supervisor Password`` and hit ``Enter``.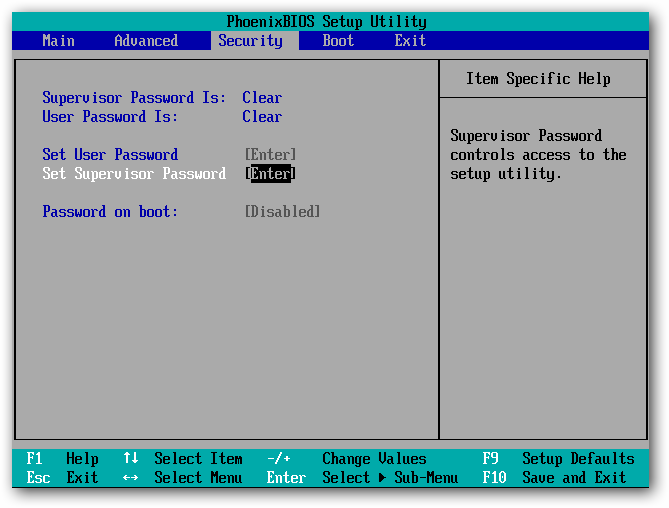
D. Now you can add a password. You will have to type the password twice and it will match hit ``ENTER``.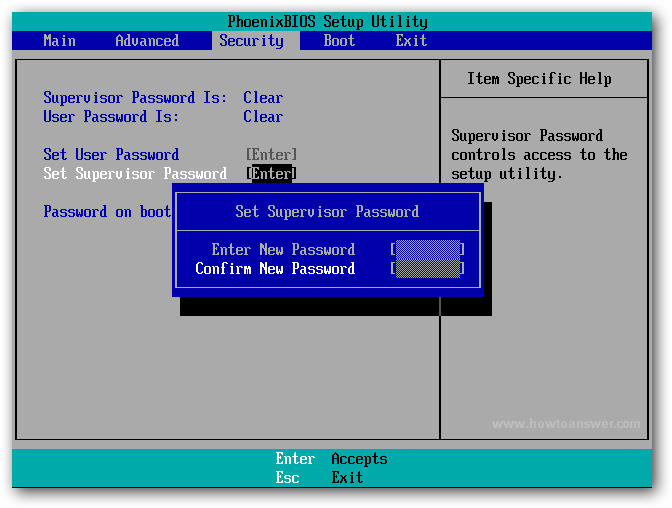
If the password was successfully added you will see the following confirmation window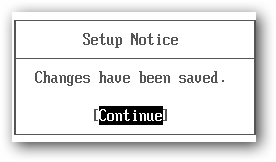
E. You just received the confirmation that you added a password in the previous picture. If you noticed there is a second confirmation - take a look at the ``Supervisor Password Is`` status as now has been changed to ``Set`` instead of ``Clear``. D. Obviously now you need to ``Exit`` the BIOS interface but not until you will save the changes that you have made. Depending on your BIOS interface options, locate the ``Exit`` area. Once you`re there make sure that you save the modifications. For example I will navigate to ``Exit Saving Changes`` or ( take a look on the right corner-down ) I can press ``F10`` which is a shortcut for ``Save and Exit``
D. Obviously now you need to ``Exit`` the BIOS interface but not until you will save the changes that you have made. Depending on your BIOS interface options, locate the ``Exit`` area. Once you`re there make sure that you save the modifications. For example I will navigate to ``Exit Saving Changes`` or ( take a look on the right corner-down ) I can press ``F10`` which is a shortcut for ``Save and Exit``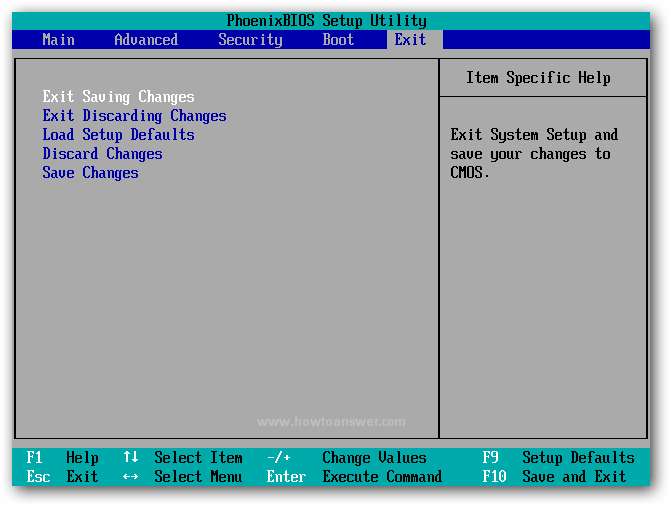 This is another confirmation: ``Save configuration changes and exit now?`` Press ``Yes`` to save.
This is another confirmation: ``Save configuration changes and exit now?`` Press ``Yes`` to save.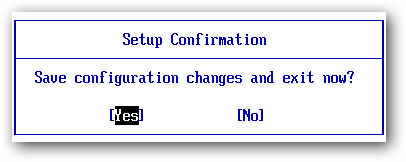
That`s it but wait a second, make sure that you test if this works. Reboot your computer and press the button that opens the access to your BIOS - F2, Del, F8 or whatever it works for you. If the password was properly added you should see a similar pic. It will prompt for the password.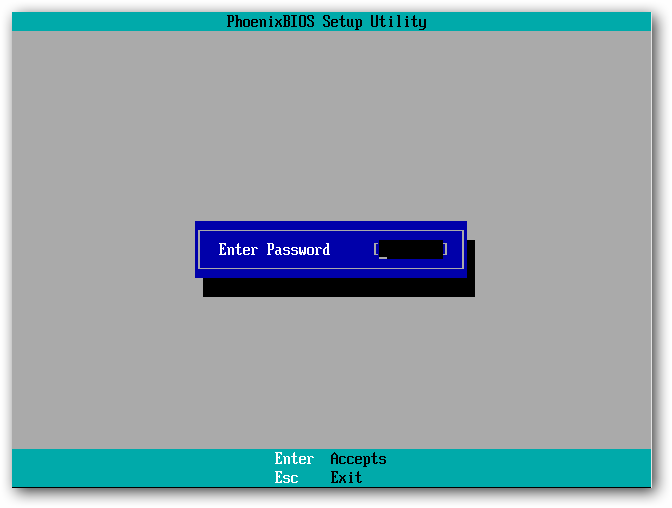 Please remember that setting up a BIOS password as a security measure should be only one tiny step. Performing this will stop a normal friend to change the boot order on your computer, preventing him to load a Trojan or keylogger from a USB device while you`re at the toilet for 5 minutes. The same thing applies if you`re thinking to enable password on boot from BIOS, it won`t stop a thief if he gets in his hand. If your computer is stolen or it`s physically compromised this method will only delay a real attacker so make sure that you don`t forget the real purpose.
Please remember that setting up a BIOS password as a security measure should be only one tiny step. Performing this will stop a normal friend to change the boot order on your computer, preventing him to load a Trojan or keylogger from a USB device while you`re at the toilet for 5 minutes. The same thing applies if you`re thinking to enable password on boot from BIOS, it won`t stop a thief if he gets in his hand. If your computer is stolen or it`s physically compromised this method will only delay a real attacker so make sure that you don`t forget the real purpose.
How to Add a BIOS Password
This article was modified on 2012-05-29 10:25:09