This is a (small) tutorial for those who need to install Ubuntu Linux (Desktop version) for the first time. I tried to write it as friendly as possible so if you never used Linux before, don't get discouraged. Installing Ubuntu is now easier than ever: the difficulty level is the same with Microsoft Windows.
Important: This article does not cover a common choice: the use of two operating systems on the same hard drive such as Microsoft Windows and Linux. This task requires more knowledge and it's performed by advanced users otherwise data loss can occur. If you already have one operating installed you have to use a partition manager such as GPart in order to "free some space" for the second system. Second, you have to configure a boot manager that will support both operating systems and offer access to each one of them such as GRUB. This article covers the installation and contains several generally accepted tips for all operating systems.
Who should read this article
This article is useful for those who formatted their hard drive and want to install Ubuntu Linux for the first time, use a new hard drive or want to install/test this version of Linux in a virtual machine environment such as VMWare or Virtual Box.
Please Note (Several Tips)
Before we start there are several things to remember before any attempt to install Ubuntu Linux Desktop version 12.10:
- download the latest version using an official source
- burn the ISO image on a DVD or use an USB stick
- configure the BIOS to boot from your DVD/CD unit or an USB device
- burn the ISO image on a DVD or use an USB stick
- configure the BIOS to boot from your DVD/CD unit or an USB device
A. Download Ubuntu
The best place to download the latest version of Ubuntu is the official website. I also included a screenshot with the current download window but please keep in mind that this can change overnight. That's how it looks when I wrote this article:

B. Burn ISO image of Ubuntu
There is a large collection of both free and shareware burning tools that can burn an ISO image. Keep in mind that regardless what favorite software you use, you have to make the ISO image bootable. On HowToAnswer you can also find articles with several free, open-source burning tools such as CDBurnerXP or InfraRecorder.
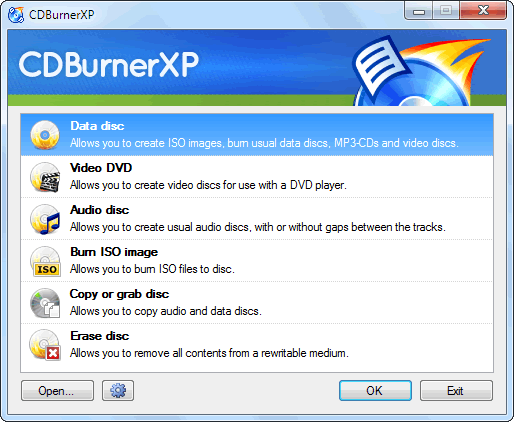

C. Configure BIOS
Before installing any operating system you have to make sure that your computer is configured to boot from your DVD/CD device or USB - depending on your choice. Enter on your computer BIOS and change the boot order.

Start the install
You probably burned the ISO image on a DVD/CD so if you reviewed all the other steps you can start the installation. Insert your new Ubuntu CD in your computer CD/DVD tray. If you didn't missed something, the first thing you will see is a black screen. This will appear at most Linux distributions and it's actually the ISOLINUX boot manager (boot loader for Linux/i386).

Your machine should boot from CD and soon after you should see the Ubuntu logo for a couple of seconds.

This is the first step of this install. As you can see you have two options. You can try Ubuntu before. If you do this, Ubuntu will run from your CD and it will allow you to "explore" his features. If you like what you see, restart your computer and you will get at the same step. To continue, press "Install Ubuntu" and the installation will begin.

Preparing to Install Ubuntu
As you can see, the current version of Ubuntu requires at least 4.8 GB of free drive space and ideally you should have an Internet Connection available during the installation process.
There are two other optional fields the automatic updates while installing and the installation of a third party software. Hit "Continue" button.
"Ubuntu uses third-party software to play Flash, MP3 and other media, and to work with some graphics and wi-fi hardware. Some of this software is proprietary. The software is subject to license terms included with its documentation."

Installation type
As I said at the beginning of this article, I used a formatted hard drive (clean) and the content of this window will look different if you already have another operating system installed. You have to partition the existing disk space but this is not the purpose of this article so I assume that you also use a "blank/clean" hard drive. As you can see I will use the first option "Erase disk and install Ubuntu". There is a small warning regarding existing files that will be deleted.

Now it's time to choose the time zone. Make sure that you select your current time zone.

The next step is to choose the keyboard layout. This is also important so make sure to choose the right layout.

In the next window you have to specify several details. This includes your name, computer name (if you wish to change it), username and a password.
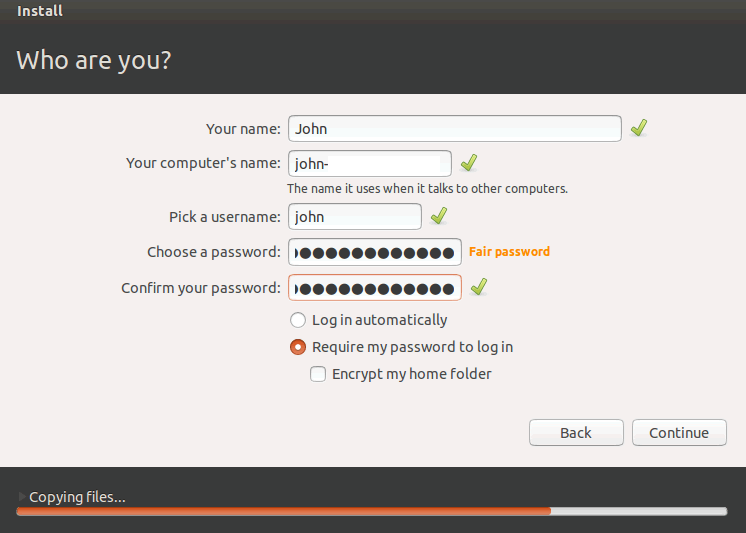
There are several windows that will talk about the features and benefits of Ubuntu. You will see them while the files are copied.

Again, while the files are being installed you will see several windows, you can actually browse them manually, just use the left and right arrows.

The installation shouldn't take long but it depends on your computer resources. When the installation is complete, you will see the following window that will ask you to restart the computer. Hit "Restart Now" button.
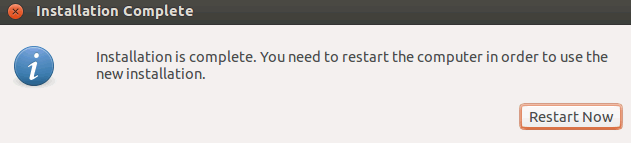
Note: You can remove the Ubuntu CD.
First thing you will see after the restart is a login window and the username you choose in "Who are you" window. Type the same password and hit "Enter".

You should see Ubuntu desktop right away and it looks like in this picture. If you see a similar window, you just installed Ubuntu.
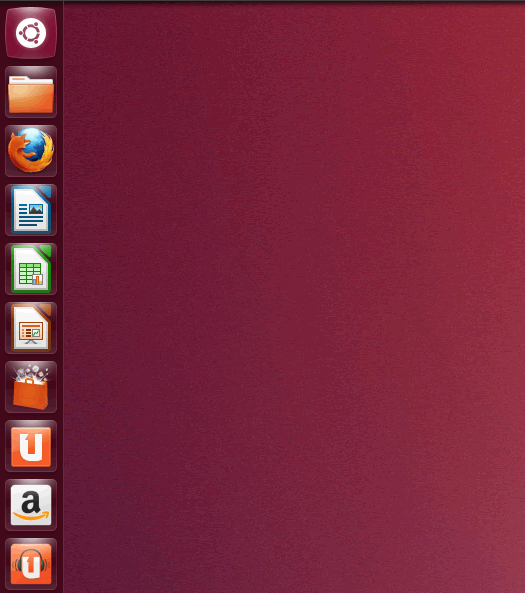
As you can see, installing Ubuntu is easy, especially on a new or formatted hard drive. The most difficult part is when you have to install two operating systems and most users choose Microsoft Windows along with a Linux distribution such as Ubuntu Desktop. However, I will probably cover this in another article and I will get back here to update this information.